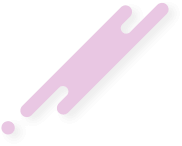- Регистрация
- 23.11.2009
- Сообщения
- 1 794
- Реакции
- 60
- Баллы
- 48
У вас нет прав для просмотра ссылки пожалуйста Вход или Регистрация
Этот способ крайне прост, поэтому проблем с его выполнением не возникнем. Вот что мы должны получить в итоге:
У вас нет прав для просмотра ссылки пожалуйста Вход или Регистрация
Внимание смотрим.
Итак открываем нашу фотографию:
У вас нет прав для просмотра ссылки пожалуйста Вход или Регистрация
У вас нет прав для просмотра ссылки пожалуйста Вход или Регистрация
У вас нет прав для просмотра ссылки пожалуйста Вход или Регистрация
У вас нет прав для просмотра ссылки пожалуйста Вход или Регистрация
У вас нет прав для просмотра ссылки пожалуйста Вход или Регистрация
У вас нет прав для просмотра ссылки пожалуйста Вход или Регистрация
У вас нет прав для просмотра ссылки пожалуйста Вход или Регистрация
У вас нет прав для просмотра ссылки пожалуйста Вход или Регистрация
У вас нет прав для просмотра ссылки пожалуйста Вход или Регистрация
Отклоняясь от урока я покажу как получить другую рамку. Для этого мы просто в панели слоев режим смешивание слоя меняем на "Dissolve" увеличив прозрачность слоя до 100%
У вас нет прав для просмотра ссылки пожалуйста Вход или Регистрация
Получим вот такую рамку:
У вас нет прав для просмотра ссылки пожалуйста Вход или Регистрация
Шаг 5.Берём инструмент текста "Horizontal Tapy Tool"

У вас нет прав для просмотра ссылки пожалуйста Вход или Регистрация
У вас нет прав для просмотра ссылки пожалуйста Вход или Регистрация
У вас нет прав для просмотра ссылки пожалуйста Вход или Регистрация
У вас нет прав для просмотра ссылки пожалуйста Вход или Регистрация
У вас нет прав для просмотра ссылки пожалуйста Вход или Регистрация
У вас нет прав для просмотра ссылки пожалуйста Вход или Регистрация
У вас нет прав для просмотра ссылки пожалуйста Вход или Регистрация
У вас нет прав для просмотра ссылки пожалуйста Вход или Регистрация
У вас нет прав для просмотра ссылки пожалуйста Вход или Регистрация
У вас нет прав для просмотра ссылки пожалуйста Вход или Регистрация
У вас нет прав для просмотра ссылки пожалуйста Вход или Регистрация