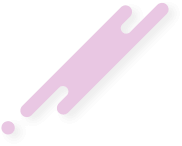- Регистрация
- 23.11.2009
- Сообщения
- 1 794
- Реакции
- 60
- Баллы
- 48

Сегодня мы попробуем немного преобразить какую-нибудь фотографию. А именно сделаем более живой. Урок очень простой и думаю он ни у кого не вызовет трудностей. Основывается урок на использовании инструмента Pen Tool (Перо) либо Polygonal Lasso Tool (Полигональное лассо) плюс несколько несложных операций. Итак приступим.
Шаг 1.
Выбираем исходное изображение и открываем в Photoshop. Выберите такое изображение, на котором есть какой-то объект крупным планом. Я выбрал вот это изображение.

Шаг 2.
Выберем область фотографии, которая останется нетронутой. Выбираем инструмент Rectangular Tool (Прямоугольная область) и выделяем то, что должно остаться.

Сохраним наше выделение в каналах, чтобы потом мы могли его использовать. Для этого перейдите на вкладку Channels (Каналы) и нажмите на кнопочку Save Selection as Channel (Сохранить выделение как канал).

Выделим наш объект (цветок). Выделять можно не весь, а только ту часть, которая не входит в то что мы выделили в предыдущем шаге.

Скопируем то что только что выделили на новый слой. Для этого образуйте выделение из пути (если выделяли пером) и нажмите Ctrl+J. И то что было выделено окажется на новом слое.
Чтобы образовать выделение из нашего контура переходим на вкладку Paths (Контуры) и удерживая клавишу Ctrl кликаем по пиктограммке нашего контура.


Скопируем слой с оригинальным изображением. Нажмите Ctr+D, чтобы убрать выделение (если оно есть). Затем CTr+J чтобы создать дубликат.

Теперь вернем выделение, которое сделали в шаге 2 и 3 и обрежем не нужную часть изображения.. Для этого перейдем в палитру Channels (Каналы) и удерживая клавишу Ctrl кликнем по пиктограммке созданного нами канала в шаге 3. Затем нажимаем Ctrl+Shift+I для, того чтобы инвертировать наше выделение и нажмем Del (только убедитесь что вы выбрали скопированный слой). Слой с оригиналом можно теперь отключить.

Теперь выберем оба слоя удерживая клавишу Shift . Затем немного трансформируем эти слои. Для это нажмите Ctrl+T и удерживая клавишу Ctrl тягайте за угловые маркеры пока не добьетесь нужного результата. У вас должно получится примерно вот так.

Создадим какой-нибудь фон. Я сделаю просто серый фон, но вы можете сделать как вам захочется). Итак, создаем новый слой и помещаем его между оригинальным слоем и копией оригинала. Нажимаем Ctrl+D, чтобы убрать выделение (если оно есть) и заливаем его выбранным цветом Alt+Del.