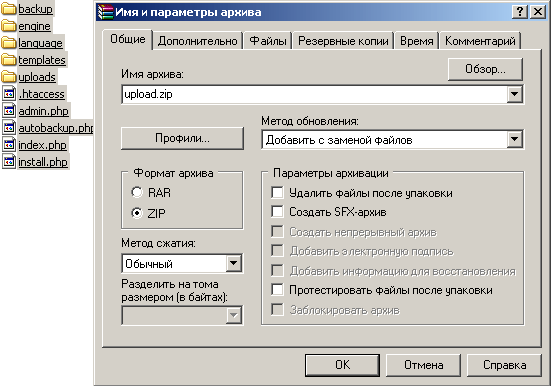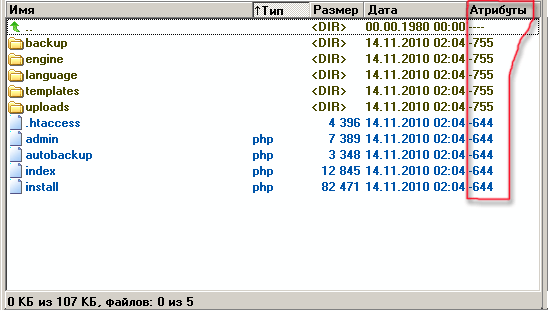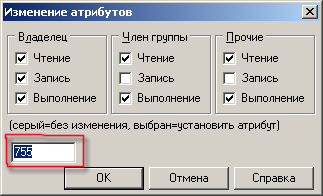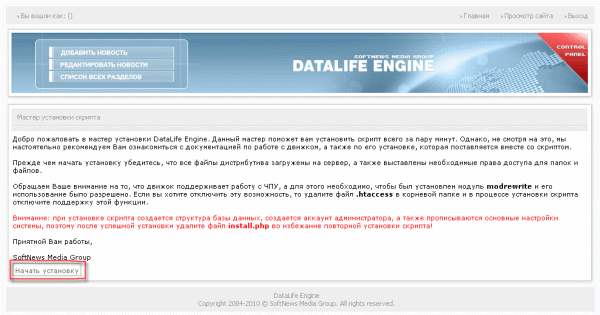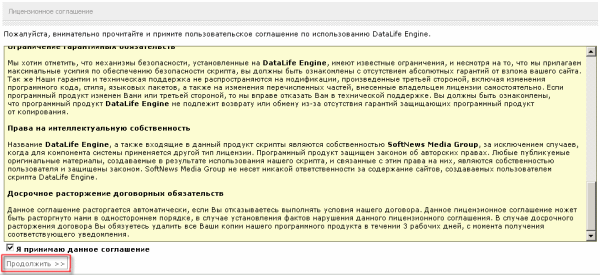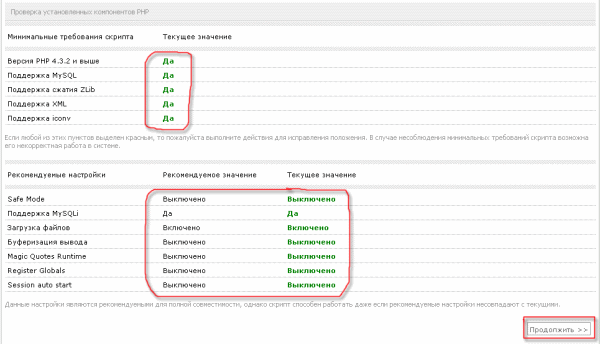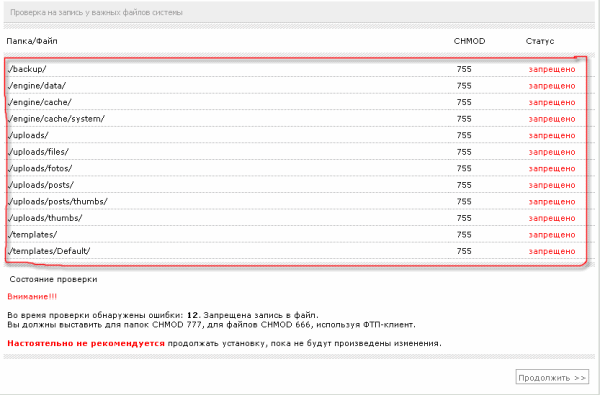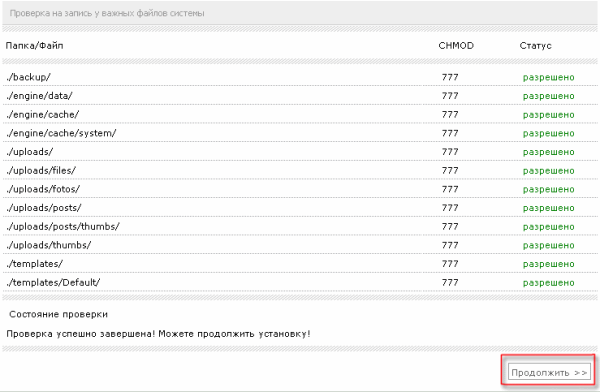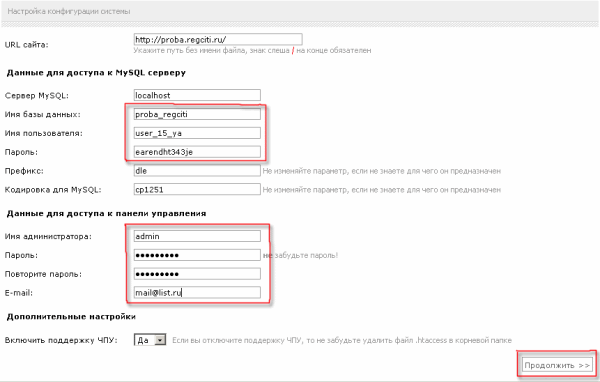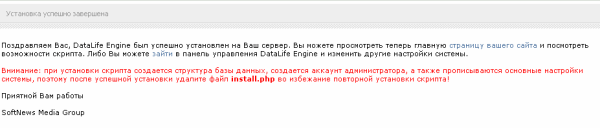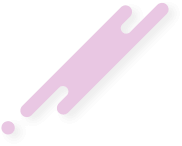После того, как пакет с движком скачан на компьютер, его нужно распаковать и установить. Но устанавливать мы будем не все подряд, а только папку upload и папку Documentation. В том случае, если на хостинге есть функция распознавания архивов zip, то процесс установки пойдет быстрее. Если же такая функция не поддерживается, то закачку файлов из архива придется производить по отдельности.
Очень удобно при установке движка DLE работать с TotalCommander. Когда вы будете копировать файлы или папки на сервер, отметку с надписи «Перевести имена файлов в нижний регистр» нужно убрать.
Если сервер позволяет распознать и распаковать архив, помещаем в него сразу все те файлы, которые находятся в папке upload.
Теперь завершаем работу TotalCommander и продолжаем установку при помощи ftp-клиента. Для корректной работы сайта необходимо очень внимательно ввести данные файлов и папок сервера.
Чтобы подкорректировать Атрибуты, надо выделить нужную папку. После того, как вы изменяете права доступа папки, замены их на содержимое папок не происходит. Выделять файлы и папки, которые будем изменять, удобнее всего через TotalCommander или сочетанием клавиш на клавиатуре Alt+A.
В отрывшееся окошко вписываем то, что нам нужно и жмем OK.
HTML:
- Установите для папки templates и всех вложенных в нее папок права на запись (CHMOD 777)
- Установите для всех файлов в папке templates права на запись (CHMOD 666)
- Установите права для записи (CHMOD 777) для папок backup, uploads, а также для всех папок, находящихся внутри них.
- Установитеправадлязаписи (CHMOD 777) дляпапок /engine/data/, /engine/cache/, /engine/cache/system/.
Когда все корректировки будут внесены, в браузере вводим следующую запись:
У вас нет прав для просмотра ссылки пожалуйста
Вход или
Регистрация
. Она означает, что мы собираемся запустить файл с названием install.php. После того, как файл будет запущен, в каждом открывающемся окошке будут появляться подсказки. Ориентируясь на эти подписи, продолжаем процесс установки. В принципе, он начнется автоматически, а система сама выполнит проверку всех тех файлов, которые должны быть установлены, и сообщит вам о завершении установки.
Теперь можно увидеть предварительный результат того, над чем вы все это время так старательно трудились. Вводим в строку браузера
У вас нет прав для просмотра ссылки пожалуйста
Вход или
Регистрация
вашего сайта/index.php. Перед вами откроется демонстрационная страничка. Чтобы войти в админ-панель и начать работу, нужно ввести в адресную строку следующую запись:
У вас нет прав для просмотра ссылки пожалуйста
Вход или
Регистрация
вашего сайта/admin.php. На экране в случае правильной установки должна появиться следующая картинка:
Соглашаемся с предложением, которое высвечивается в левом нижнем углу и начинаем установку. После нажатия этой кнопки появится окошко с просьбой прочесть правила лицензионного соглашения. Переход на следующую страничку произойдет только в том случае, если вы примите это соглашение и поставите соответствующую галочку. Нажимаем «продолжить»:
После этого автоматически начнется процесс проверки всех тех компонентов и файлов, которые были установлены. Скрипт автоматически укажет на те ошибки, которые были допущены и которые нужно исправить, чтобы продолжить работу. НА этой картинке есть перечень нескольких пунктов. Они должны быть без красной обводки, – это будет означать, что ошибок скрипт не обнаружил и можно продолжать работу дальше. Если же какой-либо пункт будет в красной обводке, исправляем ошибку. В принципе, скрипт может потребовать исправить ошибки ,а вы можете отказаться, но тогда ожидайте, что система будет в некоторых моментах давать сбой. И это будет только ваша вина, а не провайдеров и не пользователей. Если же ошибки исправить не удается, можно попросить консультации или помощи у провайдера, который предоставляет вам место на сервере.
В нижней части окошко тоже есть перечень пунктов, которые должны быть без красной обводки. Но эти ошибки не настолько критичны и могут не отражаться на работе будущего сайта. Все дело в том, что у скрипта есть определенные стандартные настройки, и они могут не всегда совпадать с пользовательскими настройками. Лучше уже на этом этапе посоветоваться с хостинг-провайдером и уточнить, могут ли какие-то из выделенных красным цветом настроек не совпадать с предложенными системой.
Продолжаем и получаем новое открывшееся окошко. Здесь можно будет узнать о том, какие ошибки были допущены в тот момент, когда вы производили изменения Атрибутов для папок и файлов. Скрипт сам вам укажет, где вы допустили ошибки или пропустили что-то.
Если ошибки все же есть, исправить их лучше через фтп-клиента. после корректировки обновляем страничку и смотрим, есть ли еще места, где нужно внести корректировки. Если же вы все сделали правильно, и система не выделила вам места с ошибками, поздравляем! Вы успешно прошли один из самых сложных и ответственных этапов установки, и теперь можете ее смело продолжить!
Двигаемся далее. Новое открывшееся перед нами окно – это окно с настройками. Они позволяют корректировать конфигурацию всей системы. Самыми важными из них являются URL сайта:
HTML:
Сервер MySQL:
Префикс:
Кодировка для MySQL:
На следующей картинке отмечены места, которые нужно вводить очень внимательно и правильно.
Имя базы будет таким, каким мы его присвоили в самом начале. В нашем случае это proba_regciti.
В пункте «Имя пользователя» вводим то т логин пользователя, от имени которого создавалась база. На том этапе логин и пароль мы еще на всякий случай записали.
Далее переходим к имени и паролю Администратора. Имя Администратора и Имя пользователя базы – это разные логины. И пароль для входа в панель администратора тоже будет отличным от пароля пользователя базы.
Указываем адрес электронной почты в строке E-mail. Жмем «Продолжить». В случае отсутствия ошибок ввода на предыдущей страничке перед вами появится надпись: «Поздравляем! Установка успешно завершена».
В следующем открывшемся окошке уделяем внимание нескольким моментам.
Когда вы устанавливали скрипт, автоматически с ним была создана база данных, кабинет админа и созданы настройки работы системы. Чтобы не сбить все настройки и не запустить повторную установку, рекомендуется удалить install.php.