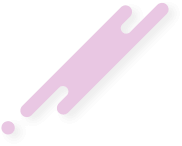NevesOma
Администратор

Современные операционные системы довольно устойчивы к сбоям и, как правило, стабильность системы тем выше, чем меньше изменений вносится в систему в процессе работы. Однако все же приходиться вносить изменения в конфигурацию операционной системы (установка нового ПО, обновление системы или драйверов, изменение системных параметров и компонент), в результате Windows может отреагировать неадекватно. Поэтому важно делать регулярные резервные копии, которые могут пригодиться при восстановлении системы. В данной статье рассматривается то, какие возможности имеет Microsoft Windows Server 2003 по восстановлению после различных сбоев.
Обычно, процесс загрузки в операционной системе разделен на несколько частей:
инициализация, работа загрузчика, загрузка ядра, регистрация. Соответственно, если проблемы возникают на какой-либо из этих фаз, то операционная система не может выполнить успешную загрузку.
В Windows присутствуют различные средства восстановления, которые вы можете использовать для восстановления работоспособности Windows. Это Безопасный Режим ( Safe Mode), Консоль Восстановления ( Recovery Console) и Диск Аварийного Восстановления (Automatic System Recovery). Для выбора этих режимов необходимо войти в меню дополнительных вариантов загрузки, для этого во время загрузки системы нажать клавишу F8. (экран 1).
Использование Последней Удачной Конфигурации ( Last Known Good Configuration)
Если проблема возникла сразу после изменения настроек системы (как правило, после установки нового драйвера), следует воспользоваться загрузкой Windows в режиме Последней Удачной Конфигурации ( Last Known Good Configuration).
Этот режим восстанавливает информацию реестра и настройки драйвера, которые были использованы, когда система последний раз успешно загружалась.
При этом, восстанавливается только ветвь реестра HKLM System CurrentControlSet и поэтому не решаются проблемы, вызванные повреждением или потерей системных разделов или файлов.
Если удалось загрузить Windows в режиме Последней Удачной Конфигурации, то последние изменения, которые были сделаны в системе, скорее всего и были причиной, препятствующей корректному запуску. Удалите или выполните обновление сбойной программы или драйвера, затем загрузитесь в обычном режиме.
Загрузка системы в Безопасном Режиме ( Safe Mode)
При загрузке в Безопасном Режиме ( Safe Mode) Windows загружает только драйвера и службы, которые необходимы для работы. Необходимо использовать этот режим для решения проблем, вызванных ошибками в драйверах, сбойными программами или службами, которые запускаются автоматически. Загрузившись в этом режиме, отключите или удалите некорректно работающий компонент, который препятствует загрузке Windows.
Если компьютер не смог загрузиться в безопасном режиме, следует воспользоваться Консолью Восстановления (Recovery Console). Если же и Консоль Восстановления не помогает, то скорее всего проблемы с оборудованием. Удалите новое оборудование и попробуйте загрузить компьютер в обычном режиме.
В том случае, если загрузка в Безопасном Режиме была выполнена успешно, то необходимо определить причину возможного сбоя в процессе загрузки. В операционной системе имеется несколько инструментов, которые могут в этом помочь.
Выполните вход под учетной записью с правами администратора системы и просмотрите журналы событий ( eventvwr. msc). Необходимо провести анализ журнала системы и журнала приложений на наличие предупреждений и сообщений об ошибках (экран 2.). Обращайте внимания на источники событий.
Программа просмотра Сведений о Системе ( msinfo32. exe) выводит различную информацию об оборудовании, системных компонентах и программном окружении. Для начала воспользуйтесь этим средством для определения сбойных устройств и возможных конфликтов между ними. В дереве консоли выберите Компоненты и далее Устройства с неполадками. Также проверьте наличие конфликтов в разделе Аппаратные ресурсы. Если проблемное устройство обнаружено, отключите, перенастройте или попробуйте обновить используемый им драйвер. Для отключения устройства и драйверов используйте Диспетчер Устройств из оснастки Администрирование - Управление Компьютером. Если конфликтов оборудования не обнаружено, просмотрите раздел Программная среда – Автоматически загружаемые программы (экран 3.). Попробуйте запретить программы, загружаемые автоматически, и перезагрузите компьютер. Для настройки запрета воспользуйтесь программой Настройки Системы (Msconfig.exe), если после запрета загрузка проходит нормально, разрешайте по одной автозагрузку программ. Если и это не помогло, воспользуйтесь режимом Диагностического Запуска, который можно установить в программе Настройки Системы (экран 4.).
Просмотрите файл журнала загрузки – % Systemroot% Ntbtlog. txt и отметьте те драйвера устройств и службы, которые не были загружены в Безопасном Режиме. Возможно, это поможет в выявлении проблемного компонента.
Использование Консоли Восстановления Microsoft Windows ( Recovery Console)
Консоль Восстановления это набор средств командной строки, способных помочь восстановить Windows в том случае если компьютер не может выполнить загрузку. Доступ к Консоли можно запустить двумя способами: с загрузочного CD Windows Server 2003 (экран 5.) или если Консоль Восстановления была уже установлена на компьютере. Консоль следует запускать в том случае, если ни Режим Последней Удачной Конфигурации, ни запуск в Режиме Восстановления положительного эффекта не дали.
Что можно выполнить в этом режиме:
*получить доступ к локальным дискам;
*разрешать или запрещать драйвера устройств или служб;
*копировать файлы с установочного диска или съемных носителей (обратное копирование запрещено);
*создать новый загрузочный сектор и новую основную загрузочную запись (MBR). Это может потребоваться при сбое загрузки с существующего загрузочного сектора.
Консоль Восстановления препятствует неавторизованному доступу к разделам, требуя ввести пароль локального администратора системы (экран 6.). Для доменных контроллеров этот пароль задается на этапе работы мастера DCPROMO или при помощи команды ntdsutil. exe с дальнейшим выбором режима «Set DSRM Password».
Для того чтобы вывести на экран все доступные команды Консоли Восстановления наберите в командной строке help (или help < command> для получения справки по конкретной команде).
Прежде чем начать работу с командами проверьте состояние вашего жесткого диска. Для этого воспользуйтесь командой chkdskF / R. В том случае если chkdsk не может получить доступ к вашему диску, выполните проверку всех кабельных соединений и переключателей на вашем диске.
Если chkdsk не может исправить проблемы с жестким диском, то ваши файловая система или основная загрузочная запись возможно повреждены или недоступны. Попытайтесь использовать команды Fixmbr и Fixboot для восстановления, в противном случае придется создать разделы заново и переформатировать жесткий диск или обратиться в компании, которые занимаются восстановлением жестких дисков.
Кроме того, невозможность использования Безопасного Режима для загрузки системы может быть обусловлена повреждением системного реестра Windows или загрузочных файлов. Загрузочные файлы (Ntldr, Ntdetect.com, Boot.ini, Ntbootdd.sys – для контроллеров SCSI, bootfont.bin – для локализованных версий Windows), расположенные в корне системного раздела, могут быть восстановлены из каталога i386 на установочном дистрибутиве Windows Server 2003. Файлы системного реестра, каждый раз после создания копии Состояния Системы, копируются на системный раздел в каталог % Systemroot% Repair. Используя Консоль Восстановления можно восстановить поврежденные файлы реестра из этого каталога в исходный - % Systemroot% system32 config. Не забудьте предварительно сохранить текущие файлы в другой каталог перед выполнением этой процедуры восстановления. После этого реестр Windows будет содержать информацию, которая была на момент выполнения последнего копирования Состояния Системы. Изменения в системе, начиная с этого момента, будут после восстановления потеряны. Если резервное копирование ни разу не производилось, то в каталоге Repair будет содержаться копия данных сделанная после непосредственно после установки Windows.
Однако не во всех проблемах виновна операционная система и иногда сбой в загрузке возникает еще до начала самой загрузки. Например, если какой-либо другой раздел Вы пометите по ошибке как «активный», не будет содержать файлы загрузки операционной системы (а скорее всего так оно и будет), компьютер не запустится. В этом случае при помощи Консоли Восстановления необходимо вернуть метку активного раздела системному разделу. Для этого следует воспользоваться командой diskpart. Предварительно необходимо выбрать ваш системный раздел с файлами запуска (параметры select disk < n> и select partition < m> - где n, m номера, удовлетворяющие соглашениям об именовании ARC), после чего воспользуйтесь параметром active, чтобы пометить его как активный (экран 7.).
Последнее редактирование модератором: