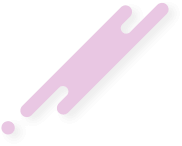- Регистрация
- 23.11.2009
- Сообщения
- 1 794
- Реакции
- 60
- Баллы
- 48

1. Отключите ненужные визуальные эффекты
- Щелкните правой кнопкой на «Мой Компьютер» в меню Пуск Windows и выберите “Свойства”.
- Нажмите на кнопку «Дополнительные параметры системы” на левой панели.
- В закладке “Дополнительно”, нажмите кнопку “Настройки” в разделе “Производительность”. Выберите “Особые:” .
- Посмотрите список и снимите флажки с эффектов, которые вы не используете. (Примечание: Для оптимального результата, снимите все флажки, за исключением последних четырех наименований). Нажмите OK.
- Перезагрузите компьютер

2. Повышение скорости загрузки
С помощью этой небольшой настройки, вы сможете уменьшить время загрузки вашей ОС Windows 7.
- Нажмите Windows Key + R, чтобы запустить окно “Выполнить”.
- Введите “msconfig” и нажмите Enter. Появится окно настройки системы.
- В закладке “Boot” вы увидите (на правой стороне) “Тайм-аут” (“Time out”). Обычно он установлен на 30.
- Если вы используете только одну операционную систему, то вы можете установить значение равным 0. Но если вы используете больше чем одну, установите значение 3.
- Установите флажок на опции “No GUI Boot”.

- Нажмите кнопку “Advanced Options”
- Установите флажок “Количество процессоров” ( “Number of Processor”) и выберите количество процессоров в компьютере.

- Теперь нажмите кнопку “OK”.
- Нажмите кнопку “Apply” (“Применить”) а затем еще раз “OK”.
Windows Aero Theme – это сочетание легких полупрозрачных окон с мощными графическими возможностями в Windows Vista / 7. Хотя ее производительность была значительно улучшена в Windows 7 по сравнению с Vista, но этот эффект все еще занимает большой объем оперативной памяти и предъявляет высокие требования к видеокарте. Если вы можете жить без Windows Aero Theme, то воспользуйтесь следующим советом и отключите ее.
- Щелкните правой кнопкой мыши на рабочем столе и выберите пункт “Персонализация”.
- Выберите одну из стандартных тем с правой стороны, наример “Windows 7 Basic”.

Некоторые из приложений, которые вы установили автоматически добавляются в автозагрузку без Вашего ведома. Если ваш Windows долго запускается, одной из причин могут быть эти приложения. Лучший способ исправить это, удалить нежелательные программы из автозапуска.
- Нажмите Windows Key + R и наберите “msconfig” в диалоговом окне “Выполнить”.
- Перейдите на вкладку “Startup” (“Автозагрузка”). Снимите флажки с приложений, которые вы не используете. (Убедитесь, что вы не отключаете системные службы).
В Windows 7 есть очень полезная функция, которая позволяет использовать USB флэш-накопитель в качестве внешней оперативной памяти.
Перед тем как начать, убедитесь, что вы используете только что отформатированный USB накопитель.
- Подключите USB. Щелкните правой кнопкой мыши на диске USB в окне “Мой компьютер” и выберите “Свойства”.
- В разделе “Ready Boost” , установите флажок “Использовать это устройство” (“Use this device”).
- Установите размер дискового пространства вашего USB флэш-накопителя, которое вы хотите выделить на увеличение скорости работы системы.

6. Отключите ненужные системные звуки
Когда они активны, звуковая система может занять много системных ресурсов и замедляет работу компьютера.
- Нажмите Windows Key + R, чтобы открыть диалоговое окно “Выполнить”. Введите “mmsys.cpl” и нажмите Enter.
- Перейдите на вкладку “Звук”. В звуковой схеме из выпадающего списка выберите “Нет звуков”.
Большинство пользователей Windows 7 не пользуются поиском в системе. Но служба индексирования поиска все равно будет индексировать и отслеживать файлы, для того чтобы файлы можно было быстро найти. Эта функция полезна, только если вы часто пользуетесь поиском в вашей системе. Она бессознательно съедает системные ресурсы поэтому мы рекомендуем отключить эту функцию индексирования компонентов.
- Щелкните правой кнопкой мыши “Мой Компъютер” и выберите “Управление”.
- Нажмите кнопку “Службы и приложения” в “Управление компьютером”.
- Нажмите на “Services” (Сервисы).
- Вы уведите множество сервисов. В этом списке найдите “Windows Search”.
- Щелкните правой кнопкой мыши на “Windows Search” и выберите “Свойства”.
- откроется окно свойств ”Windows Search” . В “Startup type” (“Тип запуска”) нажмите на выпадающее меню и выберите “Disabled”(“Отключено”).
- Нажмите кнопку “Apply” (“Применить”), затем “ОК”
Отключение Windows 7 Sidebar, безусловно, поможет вам получить несколько секунд во время запуска. Есть много полезных утилит, таких как RocketDock и т.д., для настройки запуска системы.
- Щелкните правой кнопкой на боковой панели (Sidebar) и выберите пункт “Свойства”.
- В свойствах окна снимите флажок “Запуск боковой панели при запуске Windows”
- С этого момента Windows Sidebar не будет запускаться, вместе с системой.
User Account Control (UAC) функция в Windows 7 очень раздражает, хотя предполагается что она может защитить ваш компьютер от вредоносного ПО и вирусной активности. Но если вы ежедневно пользуетесь компьютером, то эта функция будет приносить некоторые неудобства для вас.
10. Дефрагментация Дисков
Дефрагментация помогает улучшить время доступа к каждому файлу, управляя свободным пространством и организацией места расположения файлов на дисках. Рекомендуется запускать дефрагментацию очень часто, особенно если у вас большое количество данных, после удаления ненужных файлов, очистки диска и т.д.
- Зайдите в “Мой компьютер” нажмите правой кнопки мыши на нужном диске и выберите “Свойства”
- В открывшемся диалоговом окне откройте вкладку “Сервис”
- В разделе Дефрагментация диска щелкните кнопку “Выполнить дефрагментацию”
- Дефрагментация займет некоторое время, в зависимости от размера разделов и данных.
У вас нет прав для просмотра ссылки пожалуйста Вход или Регистрация